Daten direkt aus dem Fahrzeugschein verarbeiten
Mit der Funktion "Fahrzeugschein scannen" bieten sowohl MOW als auch AMG die Möglichkeit, Daten direkt aus dem Fahrzeugschein zu verarbeiten.
Das Scannen ermöglicht Ihnen eine schnelle Übernahme der Fahrzeugdaten aus dem eingescannten Fahrzeugschein. Die zeitaufwändige und fehlerbehaftete Eingabe per Hand entfällt.
Hinweis
Die Nutzung des KSR Fahrzeugschein-Scans ist kostenpflichtig.
Mit den ersten drei Aufrufen können Sie den Scan kostenlos testen. Ab dem vierten Aufruf ist eine Registrierung erforderlich.
Video zur Vorgehensweise
Nutzen Sie das Video für den schnellen Einstieg. Die Funktionen des Fahrzeugscheinscans sind seit August 2023 im AMG / EAS mit denen des MOW identisch.
Ergänzende Informationen finden Sie in der unten folgenden Beschreibung.
Anwendungsfälle
In MOW können Sie den Fahrzeugschein mit einem bestehenden Auftrag verknüpfen oder mit dem Fahrzeugschein einen neuen Auftrag anlegen.
In der Praxis gibt es diese Anwendungsfälle:
- Ein neuer Auftrag wird über “Barverkauf” angelegt
- Ein Kunde steht direkt vor Ihnen und es soll ein neuer Auftrag eröffnet werden
- Es existiert bereits ein Auftrag in Ihrem System und Halter- und Fahrzeugdaten sollen anhand des Fahrzeugscheins ergänzt werden
Gehen Sie wie folgt vor:
- Öffnen Sie den Fahrzeugschein-Scan
- Nach dem Einscannen können Sie den gescannten Fahrzeugschein
- einem neu anzulegenden Auftrag oder
- einem bestehenden Auftrag zuordnen.
Durch die Prüfung in Ihren Stammdaten wird zusätzlich sichergestellt, dass Sie keine Dubletten bei Adress- oder Fahrzeugdaten erzeugen.
Fahrzeugschein Scanner öffnen
In MOW können Sie im Register "Aufträge" oder über das Plus unten rechts die Option "Fahrzeugschein scannen" auswählen.
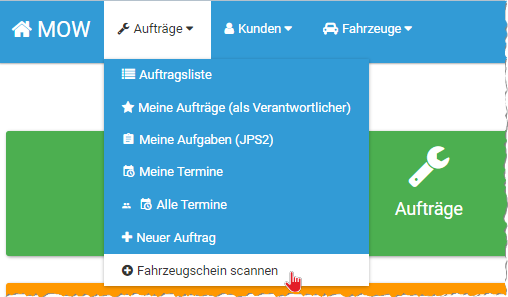 |
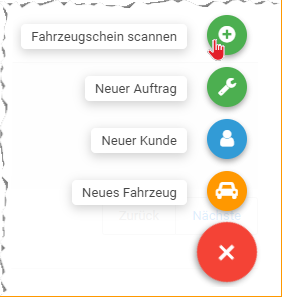 |
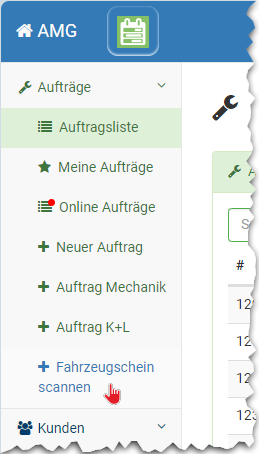
In AMG / EAS finden den Fahrzeugschein Scanner im Bereich “Aufträge”.
Klicken Sie auf “Fahrzeugschein scannen”, um ihn zu öffnen.
Fahrzeugschein fotografieren oder Datei auswählen
Mit einem mobilen Gerät können Sie im geöffneten Fahrzeugschein Scanner den Schein sofort fotografieren. Alternativ können Sie eine bereits vorhandene Bilddatei auswählen.
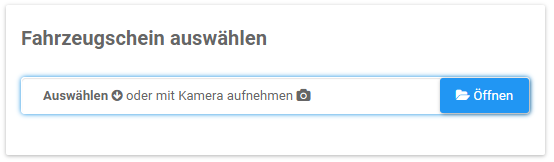
Fahrzeugschein fotografieren und scannen
- Klicken Sie auf “mit Kamera aufnehmen” und das Kamerasymbol.
- Die Kamera Ihres mobilen Geräts öffnet sich.
- Fotografieren Sie den Schein.
- Mit der Aufnahme wird die Bilddatei automatisch ausgewählt und die Datenanalyse startet sofort.
Datei auswählen und Auswertung starten
- Klicken Sie auf “Auswählen” bzw. "Öffnen".
Eine Auswahl mit Dateien öffnet sich. Ist die gewünschte Datei nicht dabei, kann mit "Alle Dateien anzeigen" der Windows Explorer geöffnet werden.
Wählen Sie die Bilddatei des Fahrzeugscheins mit "Öffnen" aus oder ziehen Sie die Datei per Drag & Drop in das Feld. - Diese Dateiformate können ausgewählt werden:
- jpg (jfif, pjpeg, jpeg, pjp)
- png
- Die Datenanalyse startet sofort.
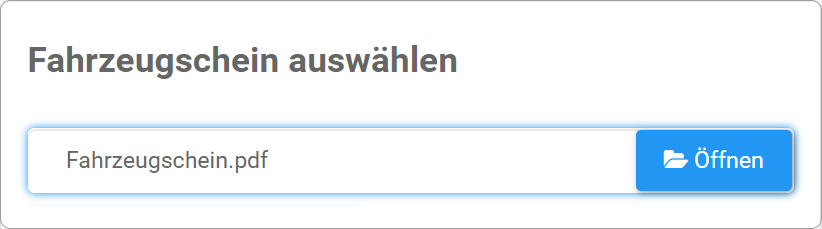
Nach der Analyse wird das Ergebnis im Browser angezeigt.
Ergebnisse des Fahrzeugschein-Scans
Was wird eingescannt
Die Informationen aus dem Bild werden durch eine KI erkannt.
Das Ergebnis ist ein Datensatz zum Halter und ein Datensatz zum Fahrzeug, deren Daten mit den Stammdaten abgeglichen werden.
- Zuerst wird geprüft, ob das Fahrzeug in den Stammdaten vorhanden ist
- Abhängig von diesem Ergebnis wird geprüft, ob der Halter bekannt ist
- Anhand des Kennzeichens wird nach offenen Aufträgen zum Fahrzeug gesucht
| Das jeweilige Ergebnis zu Fahrzeug und Halter wird durch einen farbigen Kreis dargestellt: | |
 |
Fahrzeug / Halter bekannt |
 |
Mögliche Treffer für den Halter |
 |
Fahrzeug / Halter unbekannt |
Detaillierte Erläuterungen finden Sie in den folgenden Kapiteln.
Prüfen Sie die gescannten Daten.
Kennzeichen überprüfen
Sollte das Kennzeichen nicht korrekt gescannt sein, können Sie es direkt korrigieren und die Änderung übernehmen.
Sie können hierbei zwischen einer Eingabemaske und einer freien Eingabe wählen.
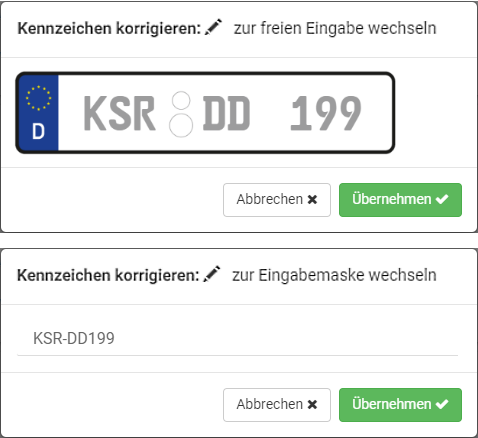
 Klicken Sie auf das Bleistiftsymbol.
Klicken Sie auf das Bleistiftsymbol.
So können z. B. Sonderkennzeichen oder E / H (Elektrisch/Hybrid) Extensionen erfasst werden.
Daten, die eingescannt werden
Zum Halter:
- Name
- Vorname
- Straße
- Postleitzahl
- Ort
Zum Fahrzeug:
- Kennzeichen
- Fahrgestell-Nr. FIN/VIN
- KBA-Nr.
- Hersteller
Klappen Sie “Weitere Fahrzeugdaten” auf, um alle gescannten Daten zum Fahrzeug zu sehen:
- Baureihe
- Modell
- Hubraum
- kw
- PS
- Erstzulassung
- HU
- Farbe
- FarbNr.
- Antriebsart
- Abtriebsart-Code
Mit “Kein Treffer” wird angezeigt, dass zu diesem Wert keine Daten ausgelesen wurden.
Hinweis
Das Scanergebnis hängt von der Qualität der Datei ab. Schriftart und Schrifttyp, die von der Zulassungsstelle beim Druck verwendet wurden, können ebenfalls Einfluss auf das Scan-Ergebnis haben.
Daten, die ggf. nach dem Scannen korrigiert werden müssen, können Sie in der Adressenzuordnung bzw. im Auftrag ändern.
Neuanlage eines Auftrag mit "Barverkauf"
Der neue Auftrag wurde über die Schaltfläche “Barverkauf” angelegt und nur das Kennzeichen wurde eingegeben; Daten zum Kunden wurden noch nicht erfasst.
Scannen Sie den Fzg.-Schein. Es wird geprüft, ob es einen Auftrag mit “Kunden Name” Barverkauf und diesem Kennzeichen gibt.
Ist dies der Fall, wird der bestehende Auftrag angezeigt mit der Information “Halter im Auftrag noch nicht angegeben”.
| Kennzeichen des Fahrzeugs bekannt … | Halter unbekannt |
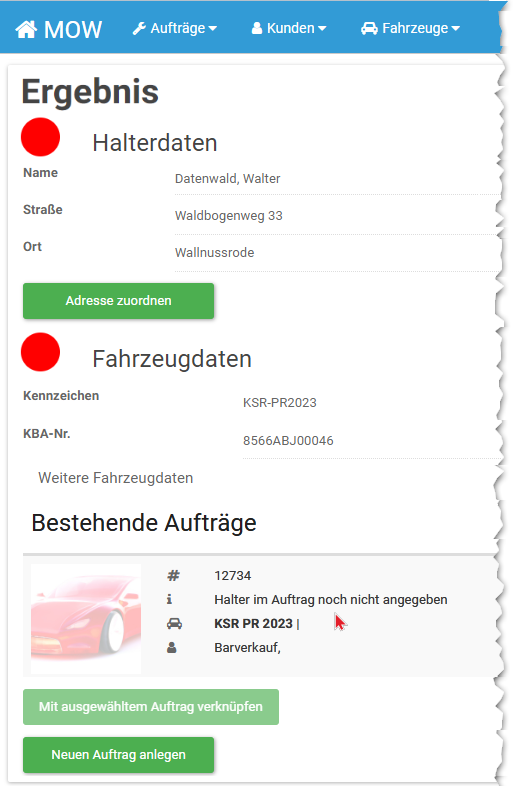 |
Die Halterdaten sind nicht in den Stammdaten vorhanden Die Fahrzeugdaten sind nicht in den Stammdaten vorhanden. |
| Weitere Vorgehensweise | |
| Markieren Sie den Auftrag. Die Option “Mit ausgewähltem Auftrag verknüpfen” wird aktiviert. Mit Klick darauf werden Halter- sowie Fzg.-Daten des Scans übernommen und der Auftrag wird geöffnet. | |
Fahrzeug ist im Datenbestand nicht vorhanden
Im ersten Schritt wird anhand der FIN-Nr. geprüft, ob das Fahrzeug in den Stammdaten vorhanden ist.
Im zweiten Schritt wird geprüft, ob der Halter in den Stammdaten vorhanden ist.
Hier sehen Sie, wie Sie auf die einzelnen Möglichkeiten reagieren können.
| Fahrzeug unbekannt … | ||
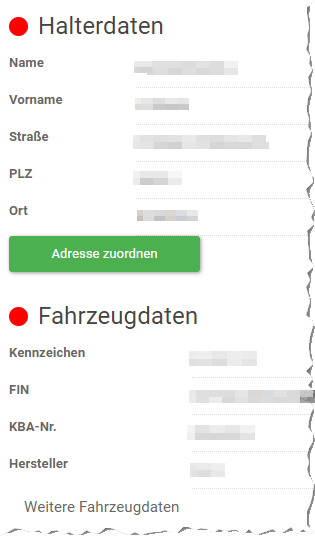 |
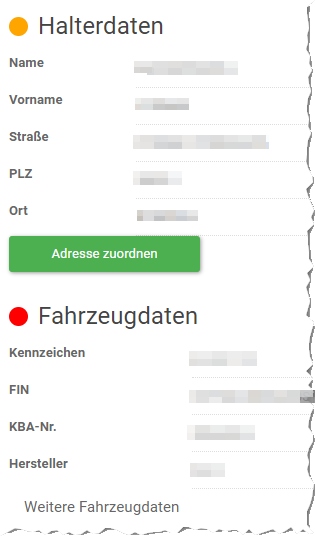 |
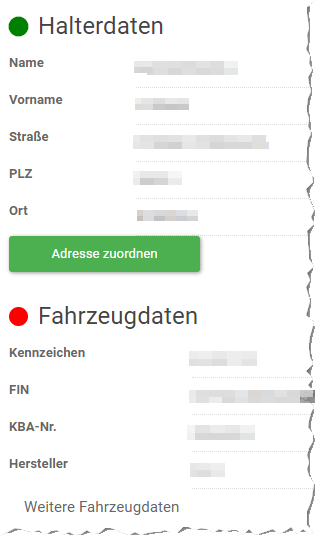 |
| Halter unbekannt | Beim Halter sind mögliche Treffer vorhanden | Halter bekannt |
|
Die Halterdaten sind nicht in den Stammdaten vorhanden Die Fahrzeugdaten sind nicht in den Stammdaten vorhanden. |
Zu den Halterdaten gibt es Treffer. Diese sind jedoch nicht eindeutig. Die Fahrzeugdaten sind in den Stammdaten nicht vorhanden. |
Die Halterdaten sind in den Stammdaten vorhanden.
|
| Weitere Vorgehensweise | Weitere Vorgehensweise | Weitere Vorgehensweise |
|
Öffnen Sie “Adresse zuordnen”, um die Daten des Halters zu Ihren Stammdaten hinzuzufügen. Legen Sie einen neuen Auftrag an. |
Öffnen Sie “Adresse zuordnen”, um die Daten des Halters mit Ihren Stammdaten abzugleichen. Da das Fahrzeug nicht bekannt ist, kann hier nur ein neuer Auftrag angelegt werden. |
Prüfen Sie die Scanergebnisse auf evtl. Lesefehler. Da das Fahrzeug nicht bekannt ist, kann hier nur ein neuer Auftrag angelegt werden. |
Fahrzeug ist im Datenbestand vorhanden
Im ersten Schritt wird anhand der FIN-Nr. das Fahrzeug in den Stammdaten gefunden.
Im zweiten Schritt wird geprüft, ob sich das Kennzeichen geändert hat.
Im dritten Schritt wird geprüft, ob zum Fahrzeug ein Halter hinterlegt ist.
Hier sehen Sie, wie Sie auf die einzelnen Möglichkeiten reagieren können.
| Fahrzeug bekannt … | ||
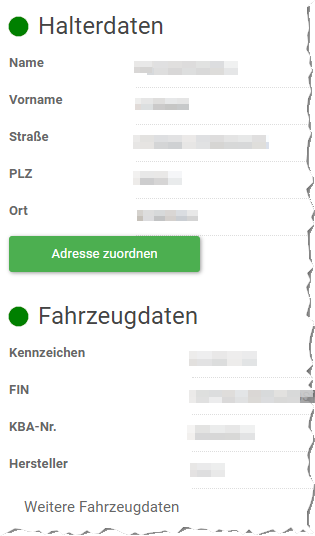 |
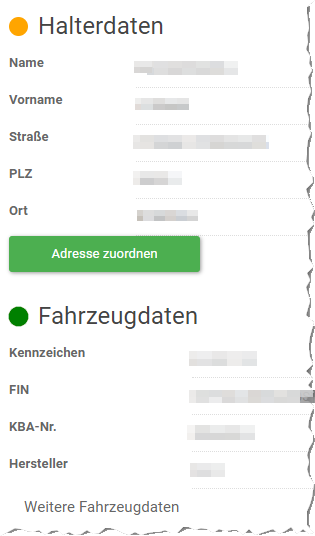 |
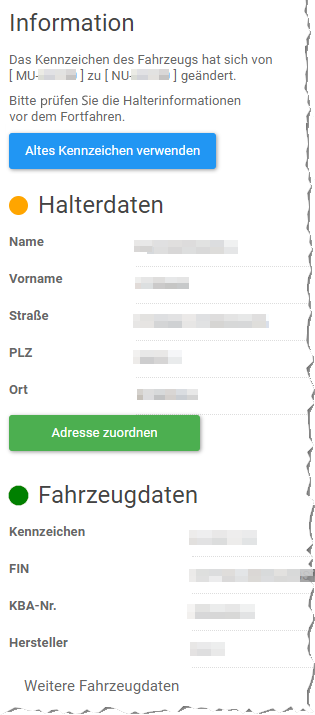 |
| Halter bekannt | Beim Halter sind Änderungen vorhanden | Halterwechsel erkannt |
|
Die Halterdaten sind in den Stammdaten vorhanden. Die Fahrzeugdaten sind in den Stammdaten vorhanden. |
Bei den Halterdaten gibt es Treffer, die nicht eindeutig sind. Die Fahrzeugdaten sind in den Stammdaten vorhanden. |
Beim Kennzeichen sind Änderungen vorhanden.
|
| Weitere Vorgehensweise | Weitere Vorgehensweise | Weitere Vorgehensweise |
|
Das System prüft anhand des Kennzeichens, ob zum Fahrzeug Aufträge vorhanden sind und zeigt diese an. Wird ein Auftrag gefunden, können die Daten mit diesem verknüpft werden oder es kann ein neuer Auftrag angelegt werden. |
Nach Zuordnung der Halterdaten können die Daten mit einem Auftrag verknüpft oder ein neuer angelegt werden.
|
Prüfen Sie, ob
Das System prüft anhand des Kennzeichens, ob zum Fahrzeug Aufträge vorhanden sind und zeigt diese an. Nach Zuordnung der Halterdaten können die Daten mit einem Auftrag verknüpft oder ein neuer angelegt werden. |
Adresse abgleichen
Eine gelbe Markierung des Halters zeigt Ihnen, dass in Ihren Stammdaten ähnliche Daten vorliegen bzw. bei roter Markierung keine Daten zu diesem Kunden vorhanden sind.
Bevor Sie einen Auftrag anlegen oder verknüpfen können, müssen Sie zunächst diese Adresse mit Ihren Stammdaten abgleichen, indem Sie die Adresse per Adress-Such-Funktion auswählen oder wenn nicht vorhanden, neu anlegen.
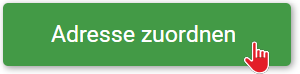 |
Klicken Sie auf “Adresse zuordnen”. |
(1) Die eingescannte Adresse wird in den Suchparametern angezeigt. Ähnliche Adressdatensätze werden in den Suchergebnissen aufgelistet, im Beispiel sind dies zwei.
Ggf. überprüfen Sie die korrekte Schreibweise anhand des Fahrzeugscheins.
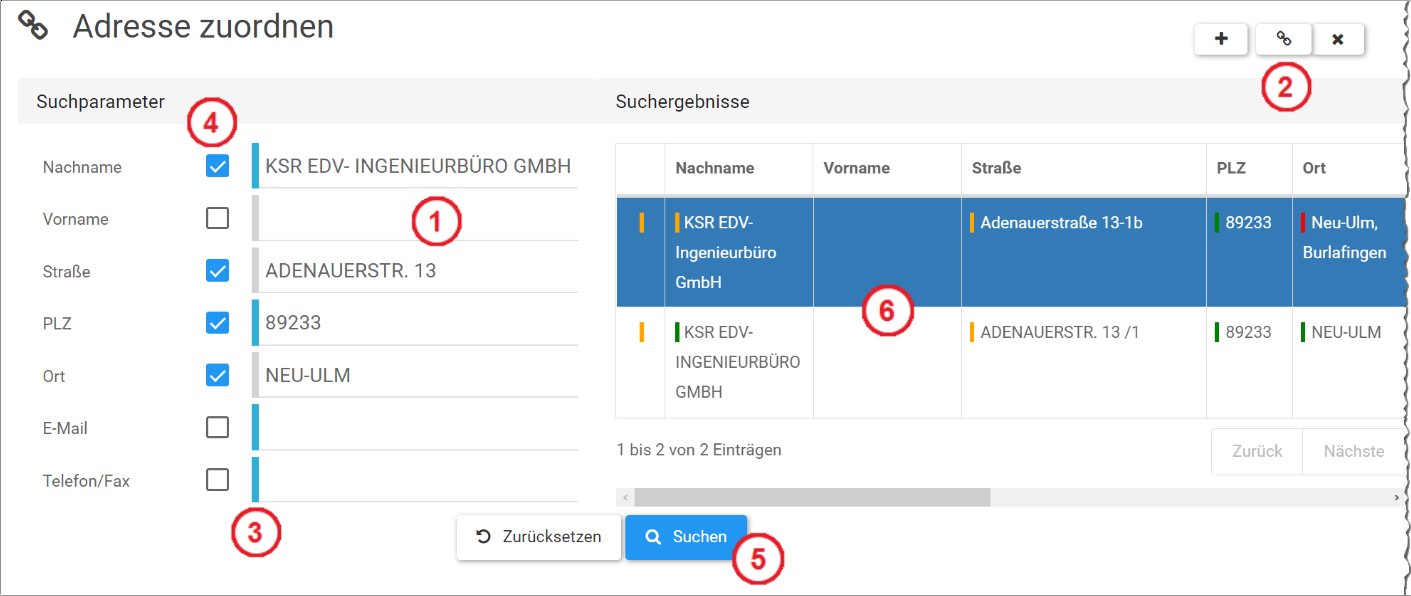
(2) Ist in den Suchergebnissen bereits ein Datensatz enthalten, mit dem Sie die gescannte Adresse verknüpfen möchten, markieren Sie diesen und klicken oben rechts in der Bearbeitungsleiste auf das Verknüpfungssymbol "Adresse auswählen".
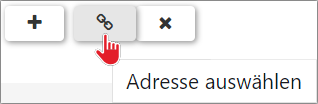
Suche erneut starten
| (3) | Um eine Suche im Bestand durchführen zu können, muss in mindestens einem Feld mit blauer Markierung ein Wert angegeben sein, siehe obigen Screenhot. |
| (4) | Bei allen Feldern mit einem Wert ist ein Kontrollkästchen aktiviert. • Sie können vorhandene Werte von der Suche ausschließen, indem Sie die Kontrollkästchen deaktivieren. • Bei nicht gescannten / vorhandenen Feldern können Sie einen Wert eingeben und diesen für die Suche aktivieren. Die vorhandenen Werte können so für eine erneute Suche flexibel angepasst werden. |
| (5) | Klicken Sie auf "Suchen". Die Ergebnisse werden angezeigt. |
| (6) | In der Liste der Suchergebnisse zeigen Farben an, ob die vorhandenen Werte genau sind (grün), ähnlich sind (orange) oder nicht passen (rot). |
Keine Daten vorhanden - Neue Adresse anlegen
Ist die Adresse in Ihren Stammdaten nicht vorhanden, wird in den Suchergebnissen angezeigt "Keine Daten vorhanden".
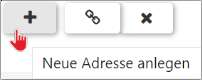 Wählen Sie das "Plus" in der Bearbeitungsleiste.
Wählen Sie das "Plus" in der Bearbeitungsleiste.
Es öffnet sich ein Formular mit den gescannten Daten.
Optional können Sie weitere Daten ergänzen und mit “Erstellen” die Adresse in Ihre Stammdaten übernehmen.
Bitte beachten Sie die Beziehung zwischen Fahrzeug und Halter:
- Ist das Fahrzeug nicht vorhanden, wird es automatisch angelegt und zu dieser Adresse verknüpft.
- Ist das Fahrzeug bereits vorhanden, werden die Fahrzeugdaten ergänzt.
"Adresse zuordnen" bzw. “Adresse anlegen” schließen automatisch und das System kehrt zur Ergebnisanzeige zurück.
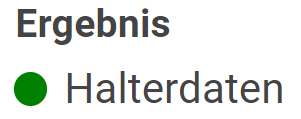
Die Markierung der Halterdaten ist nun grün.
Neuen Auftrag anlegen oder mit bestehendem Auftrag verknüpfen
MOW prüft anhand des Kennzeichens, ob es zum Fahrzeug einen offenen Auftrag gibt.
Dadurch werden auch Aufträge gefunden, bei denen noch keine FIN hinterlegt ist.
Vorhandene Aufträge werden im Bereich "Bestehende Aufträge" angezeigt.
Sie können entscheiden, ob Sie einen neuen Auftrag anlegen oder die Daten mit einem vorhanden Auftrag verknüpfen.
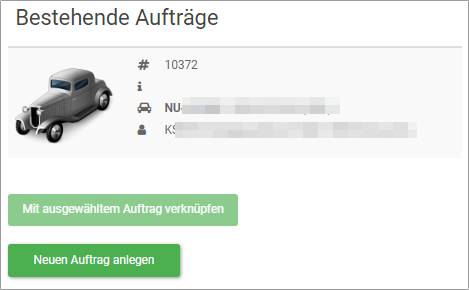
Möchten Sie einen neuen Auftrag anlegen, klicken Sie auf “Neuen Auftrag anlegen”.
Sie werden zum Erstellen eines neuen Auftrags weitergeleitet, den Sie mit vorselektierter Adresse und Fahrzeug weiterbearbeiten können.
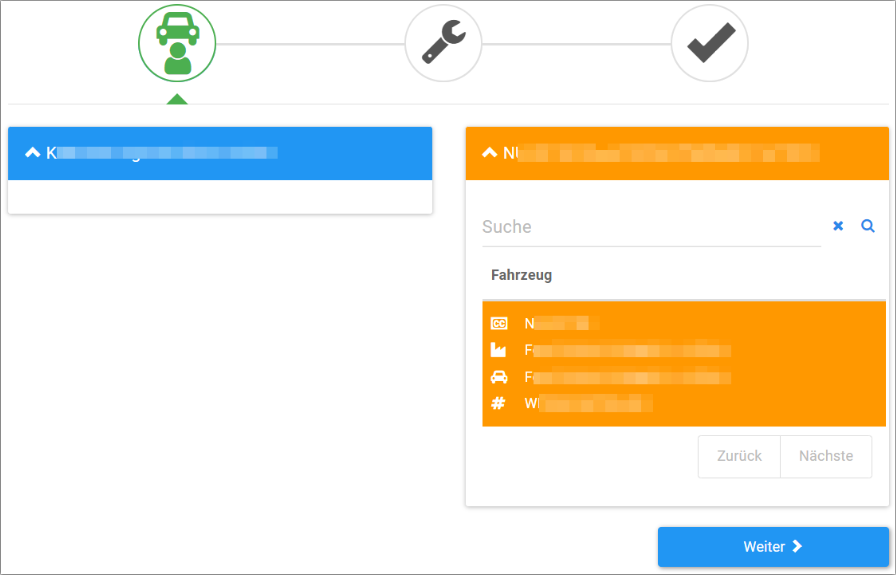
Möchten Sie die Daten mit einem Auftrag verknüpfen, klicken Sie auf den Auftrag.
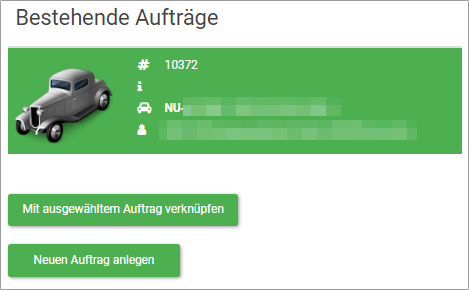
Durch die Aktivierung des Auftrags wird gleichzeitig die Schaltfläche "Mit ausgewähltem Auftrag verknüpfen" aktiviert.
Der Auftrag wird automatisch geöffnet und Sie können mit der Bearbeitung fortfahren.
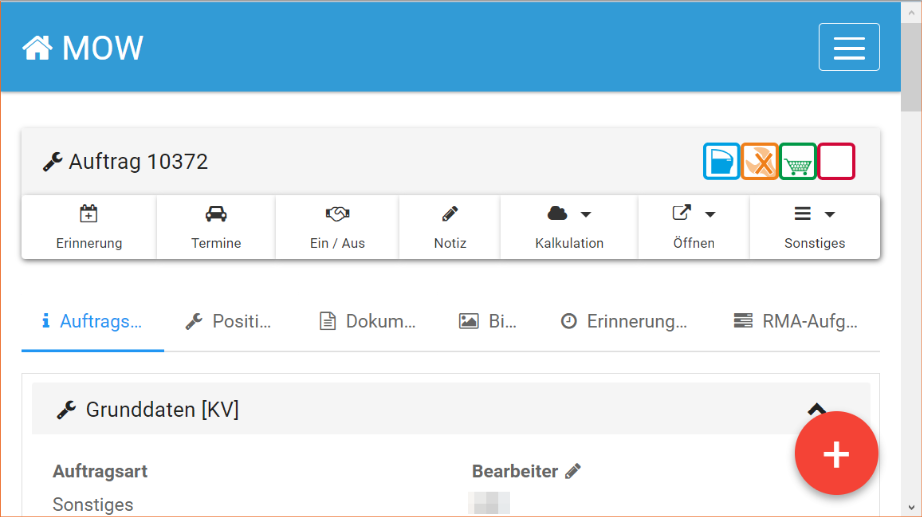
Was geschieht bei der Übernahme eines neuen Fahrzeugs
Mit der Übernahme der Daten aus einem eingescannten Fahrzeugschein wird das Fahrz
Mit der Übernahme der Daten aus einem eingescannten Fahrzeugschein
- wird das Fahrzeug in Ihrem Datenbestand angelegt
- wird der Fzg-Schein als aktuelle Version zum Fahrzeug abgelegt
- Die Beziehung zwischen Fahrzeug und Halter wird übernommen
- Noch nicht erfasste Felder werden durch die Daten des Scans befüllt
Was geschieht bei der Übernahme zu einem vorhandenen Fahrzeug
Mit der Übernahme der Daten aus einem eingescannten Fahrzeugschein werden noch ni
Mit der Übernahme der Daten aus einem eingescannten Fahrzeugschein
- werden noch nicht vorhandene Daten im Fahrzeugstammsatz ergänzt
- wird der Fzg-Schein als aktuelle Version zum Fahrzeug abgelegt.
Hinweis: Ein evtl. bereits vorhandener Fzg-Schein bleibt erhalten, wird aber in den Standardansichten nicht mehr angezeigt.
- Hat sich der Halter geändert, werden die Beziehungen in den Stammdaten des Fahrzeugs aktualisiert.
- Der vorangegangene Halter wird deaktiviert und die neue Beziehung samt neuem Kennzeichen wird erfasst.
Wird der Fzg.-Schein bei den Fahrzeugdaten gespeichert?
Bitte beachten Sie: Die Fahrzeugdaten des Fzg.-Schein-Scans werden im Programm VCS sowie den browserbasierten Programmen MOW und AMG / EAS unterschiedlich verarbeitet.
VCS
Der Fahrzeugschein wird NICHT bei den Fahrzeugdaten GESPEICHERT.
Der Fahrzeugschein muss im jeweiligen Fahrzeug entweder
- manuell über Fahrzeugdaten / Fzg.-Schein oder
- über den DocImporter zugeordnet werden.
Mobile Worker MOW
Der Fahrzeugschein wird bei den Fahrzeugdaten GESPEICHERT.
Erstellen Sie einen neuen Auftrag in MOW über “Fahrzeugschein einscannen”, wird der Fahrzeugschein automatisch bei den Fahrzeugdaten gespeichert -> siehe Fahrzeugschein-Scan mit MOW - Video.
Auftragsmanager AMG / EAS
Der Fahrzeugschein wird NICHT bei den Fahrzeugdaten GESPEICHERT.
Der Fahrzeugschein muss im jeweiligen Fahrzeug entweder
- manuell über Fahrzeugdaten / Fzg.-Schein oder
- über den DocImporter zugeordnet werden.
Was geschieht bei der Übernahme zu einem Auftrag
Mit der Übernahme der Daten in einen Auftrag wird die Verknüpfung zum zugehörigen
Mit der Übernahme der Daten in einen Auftrag
- wird die Verknüpfung zum zugehörigen Fahrzeug eingetragen, vorausgesetzt, der Auftrag wurde noch nicht als Rechnung gedruckt.
- werden durch die Verknüpfung des Auftrags mit dem Stammfahrzeug dessen Daten geladen und damit ebenfalls in den Auftrag übernommen.
-
Bitte beachten Sie:
Der Halter wird bewusst nicht aktualisiert innerhalb eines bestehenden Auftrags durch die Übernahme des Fahrzeugs! Überprüfen Sie ggf. die Beziehungen.
Verbrauchsinfo / Preisinfo zum Fahrzeugschein-Scan
Bitte beachten Sie: Aktuell ist die Verbrauchsinfo zum kostenpflichtigen Fahrzeugschein-Scanner nur über VCS abrufbar.
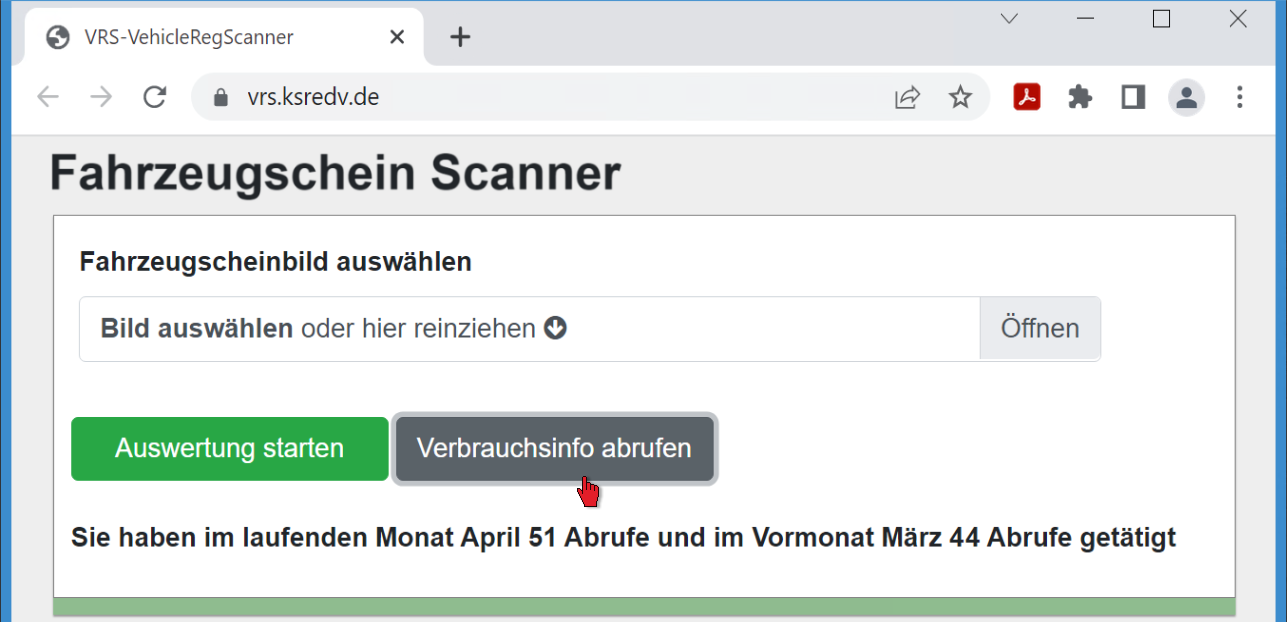
Öffnen Sie in VCS den Fahrzeugschein-Scanner und klicken Sie auf “Verbrauchsinfo abrufen”.
Hier wird angezeigt, wie oft Sie den Scanner im laufenden Monat und im Vormonat genutzt haben.
Hinweis: Die Abrechnung erfolgt pro Abfrage.
Fahrzeugschein Scanner in VCS öffnen
In VCS können Sie einen Fahrzeugschein einscannen und mit diesen Daten einen neuen Auftrag erstellen oder diese mit einem bestehenden Auftrag verknüpfen.
Lesen Sie hierzu den Artikel "Neuen Auftrag aus Fahrzeugschein erstellen mit VCS", wenn Sie den Scanner aus VCS heraus öffnen möchten.
Fahrzeugschein Scanner im Auftragsmanager AMG / EAS öffnen
Im Erfassungsassistenten EAS des Auftragsmanagers AMG können Sie einen Fahrzeugschein einscannen und mit diesen Daten einen neuen Auftrag erstellen. Eine Verknüpfung zu einem bestehenden Auftrag ist in EAS nicht möglich.