Paketverwaltung erweitert Stand 10.12.2014, siehe auch Anhang "Versionsnews VCS 2.20-x" im KNB- Artikel 16560
Neu 'Platzhalterfunktion' und erweiterte Konfigurationsmöglichkeiten
(Vorgaben, Min/Max Werte, Eingabe sperren)
im Folgenden die aktualisierte Beschreibung
Damit Sie nicht mehr zum Taschenrechner greifen müssen.
Definieren Sie ein Bundle aus Dienstleistungen und Teilen zu einem festen Preis. Bei der Übernahme in einen Auftrag setzen Sie die real benötigten Teile und Mengen ein. Die Paketfunktion übernimmt für Sie die Berechnung der Rabatte, so dass Ihr vorgegebener Paketpreis herauskommt. Mit der Zuordnung der nötigen Teile stimmt mit diesem System auch Ihr Lager nach dem Verkauf.
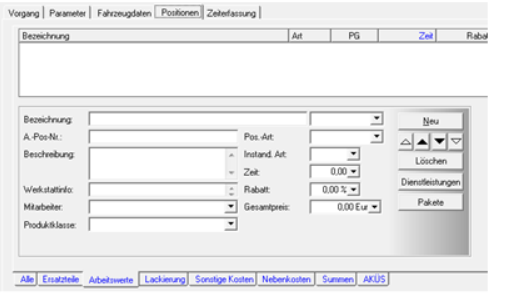
Über die Schaltfläche „Pakete“ stehen die vorab definierten Pakete für eine Übernahme in den Auftrag zur Auswahl:
Übernahme mit OK oder Doppelklick führt dazu, dass das Paket in die real benötigten Teile aufgelöst wird. D.h., Sie müssen für die Positionen im Paket bestimmen, welche Teile konkret verbaut worden sind.
Übernahme als Platzhalter führt dazu, dass das Paket übernommen wird; die Auflösung in die real benötigten Teile erfolgt jedoch später.
Dies ist typischerweise der Fall, wenn Sie zunächst einen Kostenvoranschlag erstellen müssen. In diesem Fall erfolgt die Auflösung der Teile erst nach endgültiger Beauftragung.
Paket innerhalb eines Auftrags nachträglich auflösen
Markieren Sie die Position und klicken erneut "Pakete". Dieser bietet nun die
Auswahl 1 "Paketliste öffnen" und die
Auswahl 2 "Platzhalter für Pakete auflösen"
Über die Auswahl 2 starten Sie die Auflösung des Paketes in echte Teile.
Hinweis: Es ist kein Rechnungsdruck möglich, solange nicht aufgelöste Pakete im Auftrag vorhanden sind.
1.1 Definition der Pakete
Öffnen Sie Artikel + Lager | Paketverwaltung.
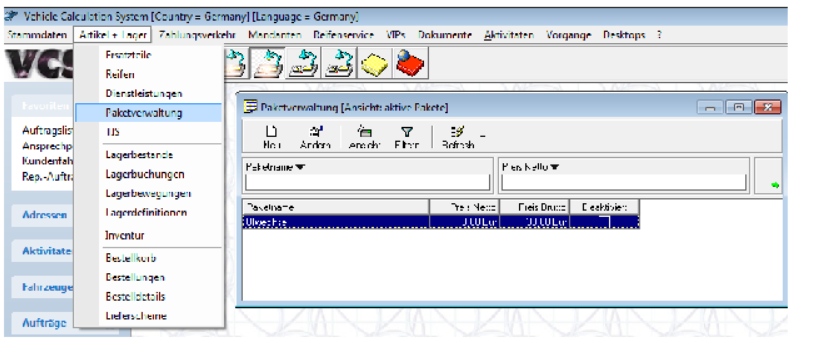
Im Fenster „Paketverwaltung“ klicken Sie „Neu“.
Es öffnet sich die Detailmaske, in der Name, Preis und „Paketinhalt“ definiert werden.
Am Beispiel eines Ölwechsels sehen Sie hier die Schritte zum Erstellen eines Pakets.
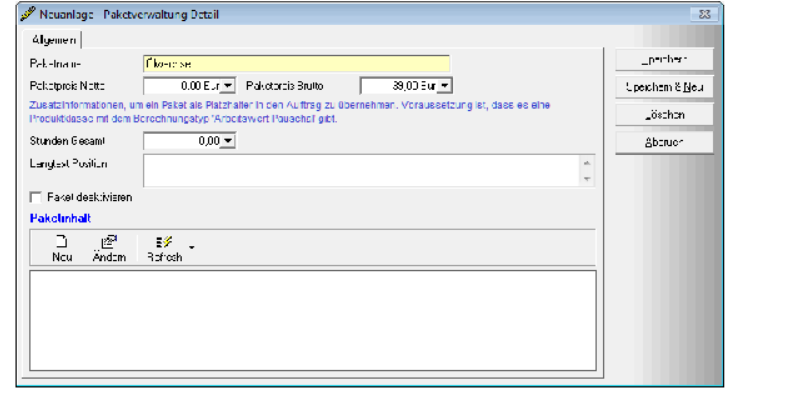
1. Vergeben Sie einen Paketnamen und setzen Sie den Paketpreis ein.
Die Möglichkeiten für Vorgaben unterscheiden sich für Ersatzteile und Arbeitswerte, daher betrachten wir diese genauer.
2. Klicken Sie im Bereich "Paketinhalt" „Neu“, um Ersatzteile bzw. Arbeitswerte hinzuzufügen.
Ersatzteile
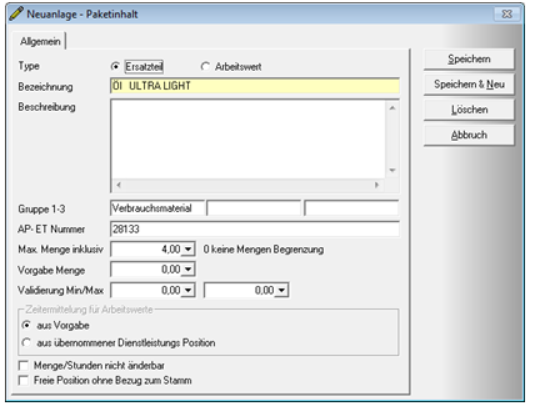
3. Prüfen Sie, ob der Typ "Ersatzteil" gewählt ist.
4. Legen Sie die Vorgaben für das Ersatzteil fest:
Gruppe 1-3: Durch die Angabe von Werten in Gruppe 1-3 oder in AP- ET-Nummer haben Sie die Möglichkeit die Auswahl der Teile einzuschränken oder ein exaktes Teil bzw. eine spezielle Arbeitsposition auszuwählen. Mit Hilfe dieser Kriterien können Sie die Teileauswahl, die bei Übernahme des Pakets in den Auftrag angezeigt wird, einschränken.
Die Angabe einer maximalen Menge bestimmt die Menge, die als Obergrenze im Paketpreis enthalten ist. Mengen darüber hinaus werden automatisch zum ‚Normal-Preis‘ übernommen.
Vorgabe Menge: Bestimmen Sie hier welcher Wert per Default vorgeschlagen wird.
Validierung Min/Max Legen Sie hier fest, welche Werte Sie generell als gültig zulassen möchten.
Menge/Stunden nicht änderbar:
Aktivieren Sie diese Option, um zu verhindern, dass der Anwender bei der Auflösung eine andere Menge als den Default erfassen kann.
Arbeitswerte
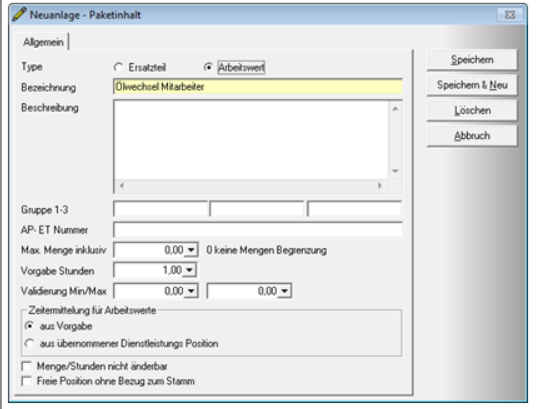
5. Wählen Sie den Typ "Arbeitswert".
6. Legen Sie die Vorgaben für den Arbeitswert fest:
Zeitermittlung für Arbeitswerte:
Bestimmen Sie mit einer dieser Optionen, wie die Zeit, die in den Auftrag übernommen werden soll, ermittelt wird.
Aus Vorgabe: die Zeit wird aus dem Wert "Vorgabe Stunden" übernommen.
Sofern Sie diesen bei der Übernahme editieren, geben Sie direkt die Stundenanzahl vor, die für die Leistung eingesetzt wird.
Aus übernommener Dienstleistungs-Position:
die Zeit wird aus der gespeicherten Dienstleistung übernommen und mit der angegebenen Menge multipliziert. In diesem Fall wird bei der Auflösung die Anzahl erfasst; die sich ergebende Zeit wird aus Anzahl multipliziert mit hinterlegter Zeit ermittelt.
Hinweise zu dieser Option:
"Aus übernommener Dienstleistungs-Position " kann für freie Positionen nicht gewählt werden.
Bei Auswahl dieser Option wird das Feld "Vorgabe Stunden" zurück
auf 0 gesetzt und für weitere Eingaben gesperrt.
7. Speichern Sie den Paketinhalt.
8. Im Bereich "Paketinhalt" werden die Inhalte aufgelistet. So haben Sie die Kontrolle, ob das Paket vollständig ist.
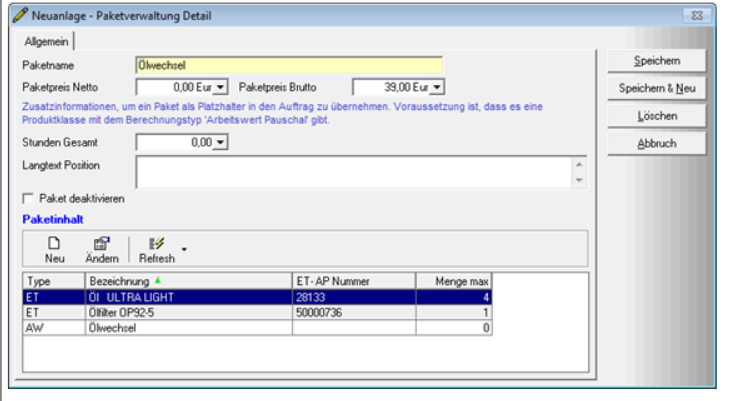
9. Um weitere Paketinhalte hinzuzufügen, klicken Sie erneut „Neu“.
Zusatzangaben um Paket als Platzhalter übernehmen zu können
Voraussetzung dafür ist, dass es eine Produktklasse in Ihrem System gibt, die für Arbeitswerte eine pauschale Berechnung vorsieht. Diese wird benutzt, um den gewünschten Preis und die benötigte Zeit im Auftrag darzustellen, bis das Paket aufgelöst wird.
Um im Auftrag ein Paket als Platzhalter übernehmen zu können, müssen diese Vorgaben erfüllt sein:
- die benötigten Ersatzteile sind angegeben
- die benötigten Arbeitswerte sind angegeben
- die gesamt benötigte Arbeitszeit und eine Beschreibung müssen angegeben sein.

10. Wenn Sie dieses Paket als Platzhalter verwenden möchten, geben Sie die Gesamtstunden in "Stunden Gesamt" ein und eine Beschreibung in "Langtext Position".
11. Speichern Sie die Detailmaske der Paketverwaltung.
1.2 Einfügen eines Pakets in den Auftrag - Übernahme mit OK oder Doppelklick
Hinweis: Beachten Sie, dass vorhandene Rabattierungen wie z.B. ein Gesamtrabatt den Paketpreis zusätzlich beeinflussen.
1. Im Register „Arbeitswerte“ klicken Sie auf die Schaltfläche „Pakete“.
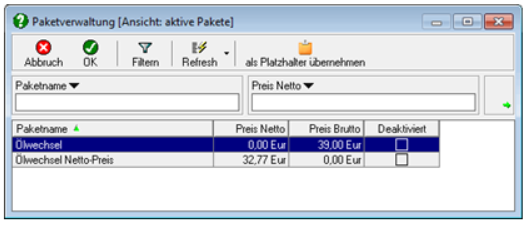
2. Markieren Sie das Paket, das Sie einfügen möchten und klicken Sie „OK“ oder doppelklicken Sie es.
3. Der Paketassistent öffnet sich, mit dem Sie nun die exakten Teile auswählen können, welche Sie für das aktuelle Fahrzeug benötigen.
4. Im linken Bereich befinden sich unter dem Paketnamen die Inhalte. Die Paketpositionen werden von oben nach unten abgearbeitet. Die aktive Position ist markiert.
5. Prüfen Sie zunächst die Menge und ändern Sie sie gegebenenfalls.
6. Suche nach Teile-Nummer:
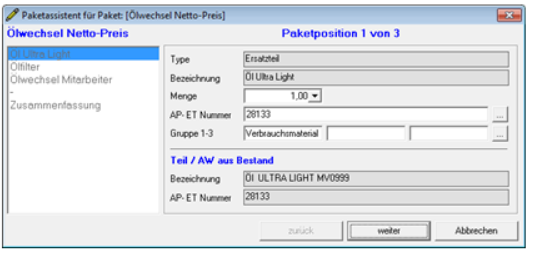
a. Für die Suche nach einer Teile-Nummer geben Sie die Nummer im
Feld „AP-ET Nummer“ direkt ein oder nutzen Sie *, wenn Sie die Nummer nicht wissen.
Hinweis zur AP-ET-Nr.: Sie können hier entweder ein Arbeitswert-Positions-Nr. (AP) eingeben oder eine Ersatzteil-Nr. (ET). Diese Nummern werden in den Details der Position mit angezeigt.
b. Bestätigen Sie die Eingabe mit Return oder einem Klick auf die Schaltfläche „Suche nach Teilenummer“.
c. Wird das Ersatzteil sofort im Bestand gefunden, werden Bezeichnung und die Teilenummer im Bereich „Teil /AW aus Bestand“ eingefügt.
d. Gehen Sie mit „Weiter“ zur nächsten Paketposition.
7. Suche über Gruppen:
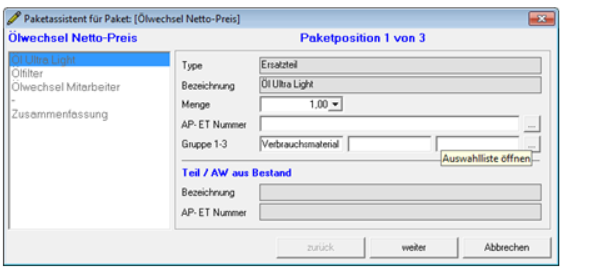
a. Die Gruppen der Paketposition werden angezeigt.
b Wählen Sie das Ersatzteil bzw. den Arbeitswert über die Auswahlliste aus. 
8. Suche nach Arbeitswert:

a. Für die Suche nach Arbeitswerten geben Sie die Service-Nr. des Arbeitswerts ein oder suchen Sie über die Auswahlliste.
b Bestätigen Sie die Eingabe mit Return oder mit einem Klick auf die Schaltfläche ".. --> (Suche nach Teilenummer)“.
9. Klicken Sie „Weiter“, um die nächste Paketposition in den Inhalten aufzurufen.
10. Fügen Sie alle Paketpositionen ein und klicken Sie „Weiter“.
11. Übernehmen Sie das Paket in den Auftrag mit der Schaltfläche „Paket in Auftrag übernehmen“.
12. Die Paketpositionen werden in den Auftrag eingefügt.
13. Die Rabatte der Einzelpositionen werden so angepasst, dass der von Ihnen festgelegte Paketpreis entsteht
1.3 Einfügen eines Platzhalters in den Auftrag
1. Im Register „Arbeitswerte“ klicken Sie auf die Schaltfläche „als Pakethalter einfügen“.
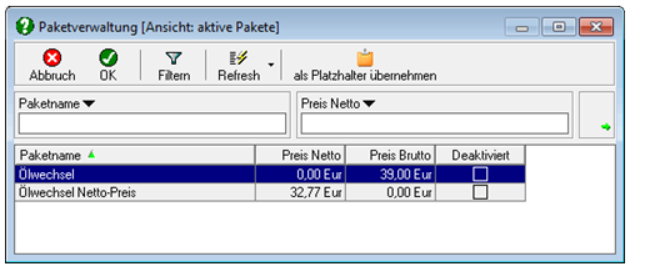 Der Platzhalter wird in die Arbeitswerte eingefügt.
Der Platzhalter wird in die Arbeitswerte eingefügt.
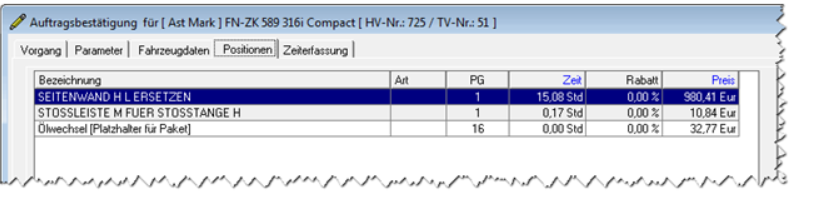
1.4 Paket innerhalb eines Auftrags nachträglich auflösen
1. Im Register „Arbeitswerte“ markieren Sie den Platzhalter.
2. Klicken Sie "Pakete" "Platzhalter für Paket auflösen"
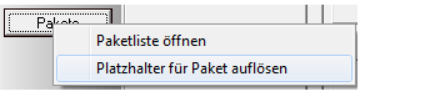
3. Der Paketassistent öffnet sich, mit dem Sie nun die exakten Teile auswählen können, welche Sie für das aktuelle Fahrzeug benötigen.
4. Folgen Sie den Anweisungen von "Einfügen eines Pakets in den Auftrag - Übernahme mit OK oder Doppelklick, Schritt 3".
Erstellt: 24.07.2014 15:10:51 Autor: Ringhut (Reinhard) Geändert: 08.05.2017 08:09:30 Geändert von: Reinhard ArtikelID: 16918